More Tech Tips
- • Print Troubleshooting Tips for Adobe InDesign
- • Ditch the Typos with InDesign’s Dynamic Spellcheck Settings
- • Unlocking Design Flow Secrets: Expert Advice for Print Projects
- • Packaging Your Files for Print: 5 Simple Steps for Flawless Printing Results
- • 6 Tips for Creating an Impossible-to-Ignore Cover
- • A Perfect Landing Place
- • How to Rebrand Your Business in 7 Steps
- • Add Beauty and Balance Using the Golden Ratio and the Perfect Spiral
Print Troubleshooting Tips for Adobe InDesign

Do you need a time-saving companion in the fast-paced world of design?
Adobe InDesign is a commonly used creative design tool across many industries, especially those relating to page layouts and graphic design.
Here are some practical tips to optimize workflows and troubleshoot common InDesign printing challenges.
Documents and Layouts
To ensure a perfect final print, start by inspecting:
Document size and bleed settings. Ensure your document size matches the intended page size and that any bleed (an extra amount of printed image that extends to the edge of a page) is set up correctly. Bleeds usually extend beyond the trim edge by 1/8 inch or 3 mm.
Color profiles. Does the color profile in your document match the printer’s specifications? CMYK is typically used for professional printing.
Image resolution. To avoid pixelation, all images should be 300 dpi or higher.
Fonts. Before sending files to print, all fonts must be embedded. Go to File > Package to include them.
Software & Presets
InDesign comes with many settings that make printing a snap. Here are a few:
Use the PDF/X-1a preset when exporting for printing. This ensures compatibility with most professional printing systems.

Before printing, go to Window > Output > Preflight to check your document for glitches.
Verify the correct printer is selected in the print dialog box. Use Document to modify settings such as output and color management. Use Print Separations to investigate colors that are displaying incorrectly.
Print-Specific Problems
There’s nothing more frustrating than getting paralyzed by last-minute tech troubles. If you’re stuck at the final stages, try any of the following:
- Confirm that your printer is turned on and properly connected.
- Make sure the most recent, up-to-date printer drivers are installed.
- Use the correct paper type and clear any paper jams before attempting a second print run.
- Streaks or smudges? Check for damaged ink cartridges or clean printheads if needed.
- Consult with your printer manual or a technician if you experience ghosting or double printing.
Finally, it’s always wise to test print a small part of your document before sending bigger projects to print. If you are working with a professional printer, contact the print service in advance to discuss their preferred settings and requirements.


Adobe InDesign Bible 2024
by Robinson Cortez
Introducing Adobe InDesign Bible 2024: Unleash Your Creative Power with Cutting-Edge Features!
Elevate your design game with the latest release of Adobe InDesign 2024! Packed with groundbreaking enhancements, this version guarantees a seamless and dynamic experience for graphic designers, publishers, and digital media professionals.
Master essential skills such as creating parent pages, working with tables, handling troubleshooting issues, importing and placing images, and so much more! Turbocharge your workflow with insider tips, tricks, and keyboard shortcuts that will elevate your design game.
Don't just keep up—stay ahead in the ever-evolving landscape of design. Grab your copy of "Adobe InDesign Bible 2024" now and transform your creative process into a masterpiece!


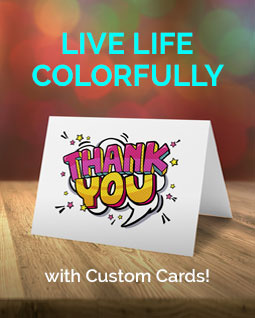
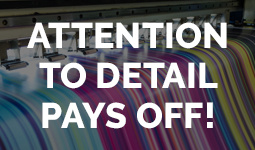
Share this